We can filter for the most recent version in Power BI query with 3 options
Option 1: Use the latest modified timestamp
If we can be sure that the modified timestamp is unique and the latest version is with the latest modified timestamp, we can use this last-modified timestamp to filter files from the folder.
Step 1: Extract Date as new column File
= Table.AddColumn(#"Filtered Rows1", "File", each Text.Range([Name],5,8), Int64.Type)
Step 2: Group by this new column
Change M script as below
= Table.Group(#"Added Custom", {"File"}, {{"Count", each Table.RowCount(_), Int64.Type}, ......
= Table.Group(#"Added Custom", {"File"}, {{"LastDateModified", each List.Max([Date modified]), type datetime}, ......
Step 3: expand table with modify timestamp and then filter
= Table.SelectRows(#"Expanded All", each ([LastDateModified] = [Date modified]))
Option 2: Use file name with top version
We can also use the file name to derive the version to determine the latest version for each day and then filter. It is the same as the first option, but we use the file name instead.
= Table.Group(#"Added Custom", {"File"}, {{"LastFile", each List.Max([Name]), type text}, ....
= Table.SelectRows(#"Expanded All", each ([LastFile] = [Name]))
Option 3: Use list to filter main query
Suppose the current implementation is complicated in Power queries. In that case, we may need to turn the file names with the latest version as a list and then add a single step to filter the existing main Power BI query; this solution will make the logic much more straightforward. In addition, it will be easy to debug and maintain.
= Table.SelectRows(Source, each (List.Contains (FilesTobeLoaded,[Name] )
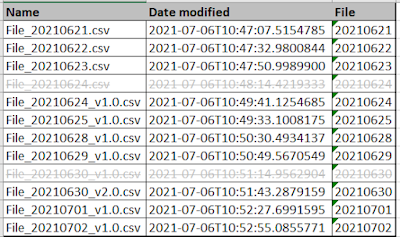
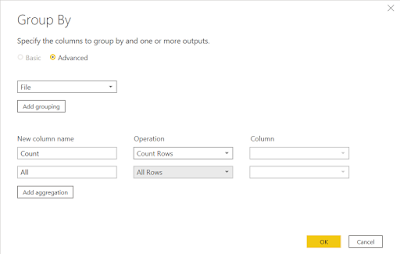


No comments:
Post a Comment